Como escanear documento pelo celular e compartilhar – sem sair de casa
Escanear documentos ainda é uma prática comum e necessária – especialmente agora, durante a prática de isolamento social para combater a propagação do novo coronavírus –, mas as impressoras estão perdendo espaço para os celulares nesta função. Os apps para smartphone permitem digitalizar provas, trabalhos, documentos de identificação, notas fiscais e diversos outros arquivos de forma simples e prática. Um dos melhores aplicativos para isso é o Adobe Scan, que é gratuito, e permite salvar o docu
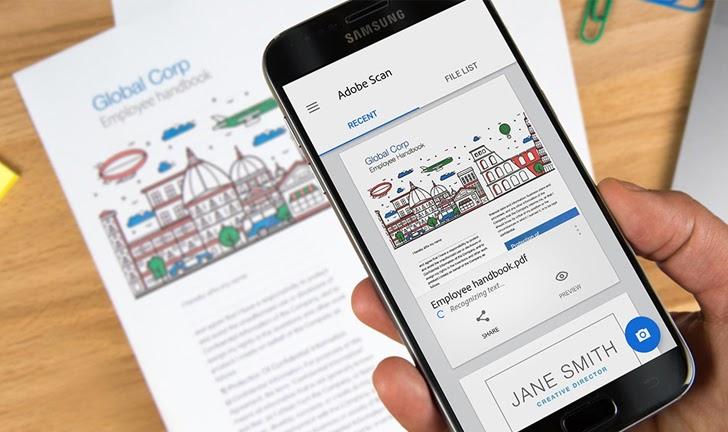
Escanear documentos ainda é uma prática comum e necessária – especialmente agora, durante a prática de isolamento social para combater a propagação do novo coronavírus –, mas as impressoras estão perdendo espaço para os celulares nesta função. Os apps para smartphone permitem digitalizar provas, trabalhos, documentos de identificação, notas fiscais e diversos outros arquivos de forma simples e prática.
Um dos melhores aplicativos para isso é o Adobe Scan, que é gratuito, e permite salvar o documento em PDF. Hoje, nós, aqui do Buscapé, te ensinamos o passo a passo para usar o programa para conseguir o melhor resultado, e ainda mostramos como compartilhar o documento via e-mail ou WhatsApp. Vamos lá?
Leia também: Como limpar o celular para prevenir contágio por coronavírus
Como escanear documentos pelo Adobe Scan
Passo 1. Baixe e instale o aplicativo em seu celular. Ele está disponível para Android e iPhone (iOS), e é gratuito.
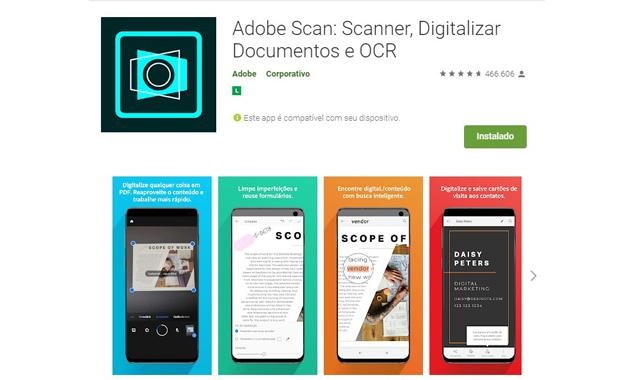
Passo 2. Toque no aplicativo para abri-lo, a primeira tela que aparecerá é para você fazer login em uma conta Adobe. Caso você não tenha, pode criar uma ou usar suas contas da Apple, Google ou Facebook para fazer a autenticação automática.
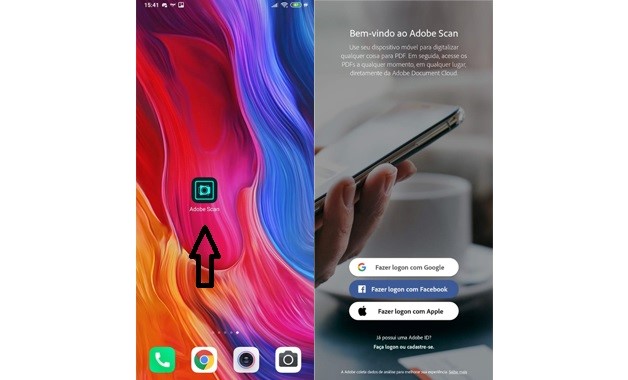
Passo 3. Após ter feito o login, o aplicativo já estará pronto para uso. Automaticamente, ele já vai estar na opção de escanear documentos, mas existem outros tipos de digitalizações.
- Cartão de visita: função para escanear e salvar cartões de visita. Após feita a digitalização, você pode salvar as informações do contato junto a ela.
- Formulário: função para escanear e salvar formulários. Após ser feita a digitalização, você pode preencher e assinar esse formulário via Adobe Acrobat.
- Quadro de comunicações: função para escanear e salvar informações de quadros brancos.
Passo 4. Agora que você já sabe cada função de digitalização, a maneira com que ele escaneia os documentos é a mesma para todos. Você pode deixar no modo que vem por padrão em que ele reconhece o documento, ajusta o recorte e tira a foto tudo de forma automática, ou desligar isso e ficar responsável pelo registro.
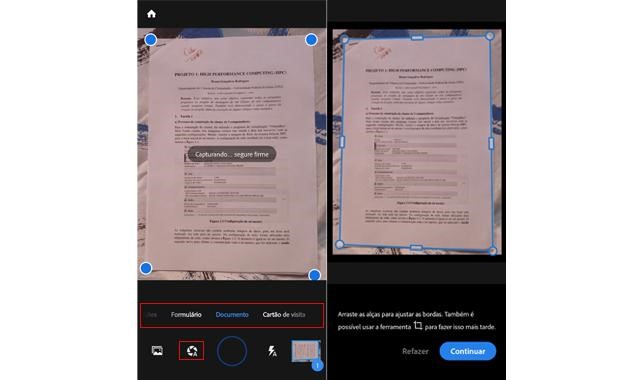
Passo 5. Com a foto tirada, o aplicativo ainda te dá a opção de ajustar as bordas do documento manualmente, caso ele tenha cometido algum erro na hora de fazer isso de forma automática. Com as bordas definidas, você terá a área de edição com alguns outros recursos disponíveis.
- Tirar outra foto ou selecionar outras fotos que já estejam em sua galeria.
- Reordenar as fotos, caso sua digitalização tenha mais de 1 foto.
- Ajustar as bordas novamente
- Girar a imagem
- Aplicar filtros de cores
- Usar a borracha para limpar alguma mancha
- Excluir a página selecionada
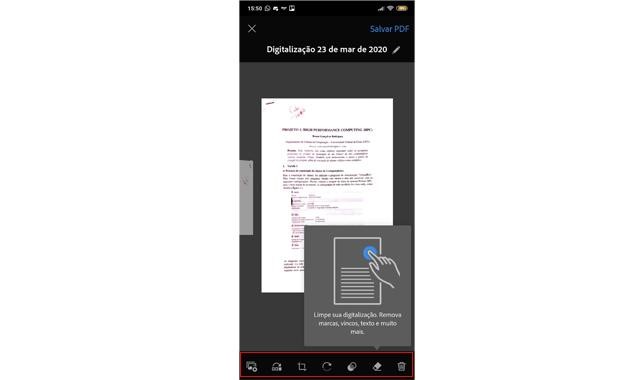
Passo 6. Digitalização concluída e edições feitas, é hora de salvar. Terá um botão para salvar como PDF no canto superior direito.
Por padrão ele vai salvar seus documentos em um compartilhamento Adobe da sua própria conta. Sempre que você quiser acessar esse documento, basta iniciar o aplicativo e clicar em um ícone de casa que fica no canto superior esquerdo da tela, ele te direciona para todos os documentos digitalizados.
Se você quiser salvar o documento no seu aparelho, basta clicar na opção “Mais” e depois em “copiar para o dispositivo”. Também é possível modificar a digitalização, caso você tenha esquecido algo, renomear o arquivo ou mesmo deletá-lo.
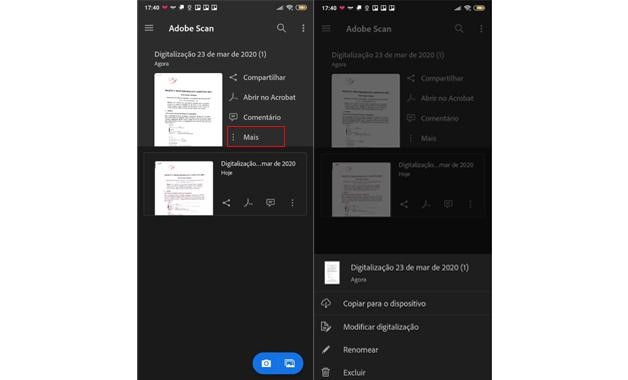
Como compartilhar documento em PDF via e-mail ou WhatsApp
Logo após salvar, é possível enviar o documento para outras pessoas através do e-mail, mensageiros ou de um link que é gerado pelo próprio aplicativo. Basta clicar em “Mais” e escolher o método de compartilhamento, como mostra a imagem abaixo.
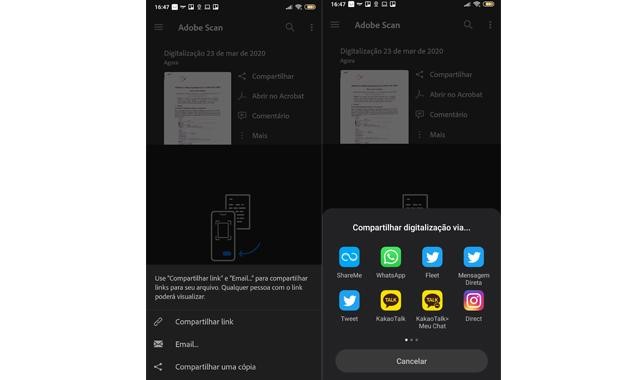
Viu como é fácil e prático usar o Adobe Scan para escanear seus documentos? Agora, sempre que você precisar, poderá usar o seu celular para realizar a tarefa.
Alguns smartphones não precisam de aplicativos de terceiros para escanear documentos. É o caso da linha Galaxy S10, que conta com esse recurso de forma nativa, na própria câmera. Conheça as melhores ofertas pra esses celulares Samsung no Buscapé:
Leia também:



