Como usar dois monitores no PC ou notebook?
Neste tutorial explicamos como instalar, configurar e como usar dois monitores no PC ou notebook

Usar dois monitores em um PC ou notebook é uma ótima forma de se organizar melhor e também exibir conteúdo em uma segunda tela, como filmes ou apresentações de slide. Para conectar uma segunda tela é preciso ter essencialmente duas coisas: duas saídas de vídeo e duas telas para receberem as imagens. Ensinaremos como usar dois monitores no Windows 10.

Em PCs desktop é preciso ter uma placa de vídeo com mais de uma saída de vídeo, algo que costuma estar presente mesmo na maioria das placas de vídeo de entrada. Normalmente isso não é tão comum em placas onboard, quando o usuário conecta seu monitor diretamente à placa-mãe do PC.
Já em notebooks, mesmo nos mais baratos, é mais comum ter saída de vídeo, já que eles são pensados com portabilidade e conectividade. Usuários que pretendem utilizá-los para apresentações de slides podem conferir alguns bons notebooks para trabalho, enquanto usuários voltados para organizar seus estudos podem encontrar seu modelo ideal aqui.
Para o segundo monitor, depende do tipo de função para a qual o usuário pretende usá-lo. Se a intenção é apenas ter uma segunda tela para organização, um monitor mais barato pode servir, porém recomenda-se que seja pelo menos um modelo Full HD para ter acesso às maiores resoluções. Se a intenção for a de jogar games, é melhor optar por modelos com alta taxa de atualização, como alguns desses 144 Hz.
Como usar dois monitores no PC ou notebook
Passo 1. O primeiro passo é conectar seus dois monitores ao computador. É possível realizar o processo através de cabos HDMI, DVI ou VGA, de acordo com as portas da sua placa de vídeo e a parte de trás do monitor.

Passo 2. Assim que o usuário conectar seu monitor ao PC ele deverá ser reconhecido como um novo periférico e uma instalação será realizada automaticamente. Caso isso não aconteça, pule os próximos passos e veja a seção seguinte sobre o que fazer quando o segundo monitor não é reconhecido.
Passo 3. Uma vez que o segundo monitor esteja conectado, ele irá duplicar a área de trabalho. Para alterar isso segure a tecla Windows e pressione P para acessar o menu "Projetar". Lá haverá a opção "Estender" para utilizar a segunda tela como uma extensão do primeiro monitor.
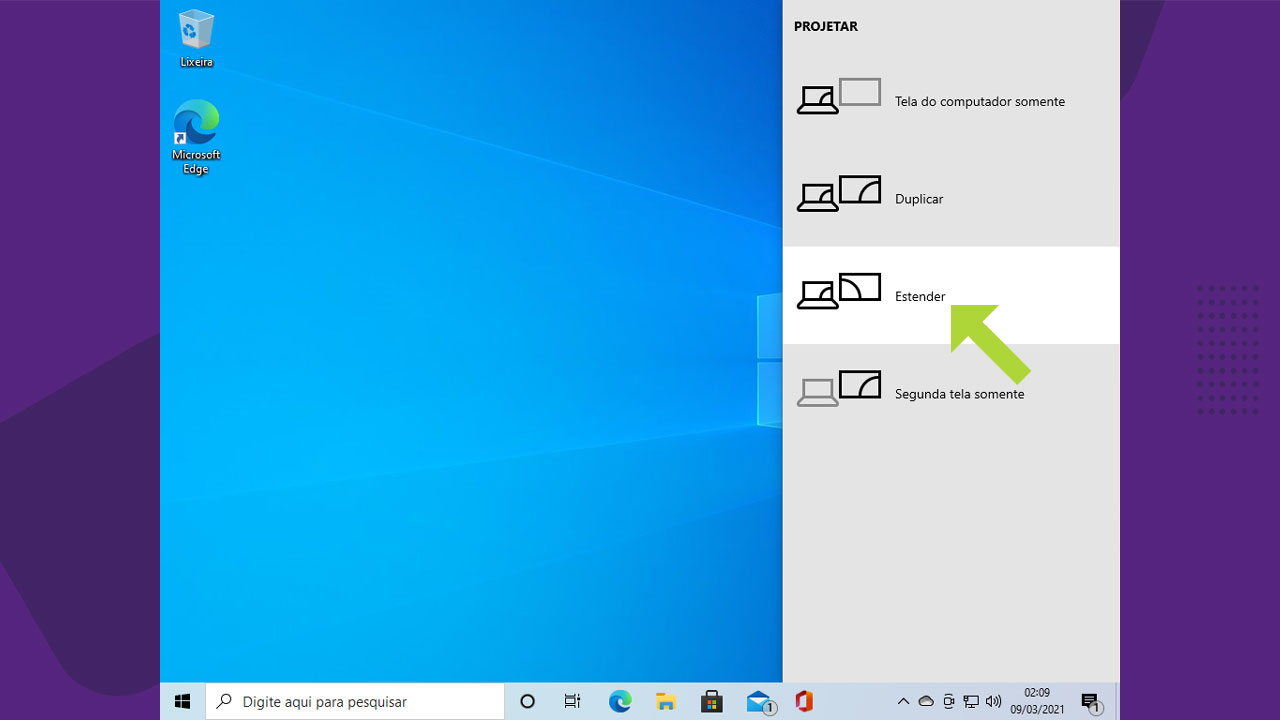
Passo 4. Para configurar os monitores individualmente, clique em qualquer lugar na Área de Trabalho com o botão direito no mouse e selecione "Configurações de exibição". Basta clicar no monitor 1 ou 2 para acessar as configurações de cada um deles.
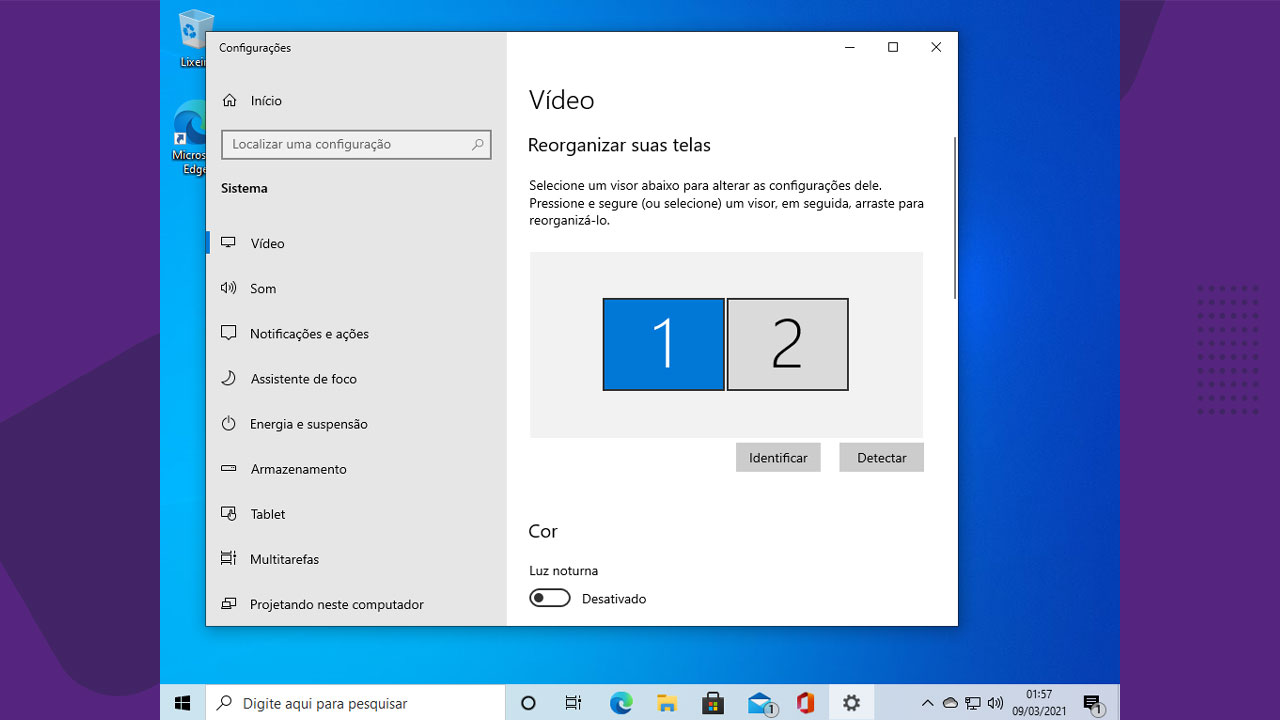
Passo 5. Se precisar reorganizar a ordem dos monitores basta clicar neles e arrastá-los. Caso fique na dúvida entre qual é o 1 ou 2, clique em "Identificar" e o número surgirá na tela.
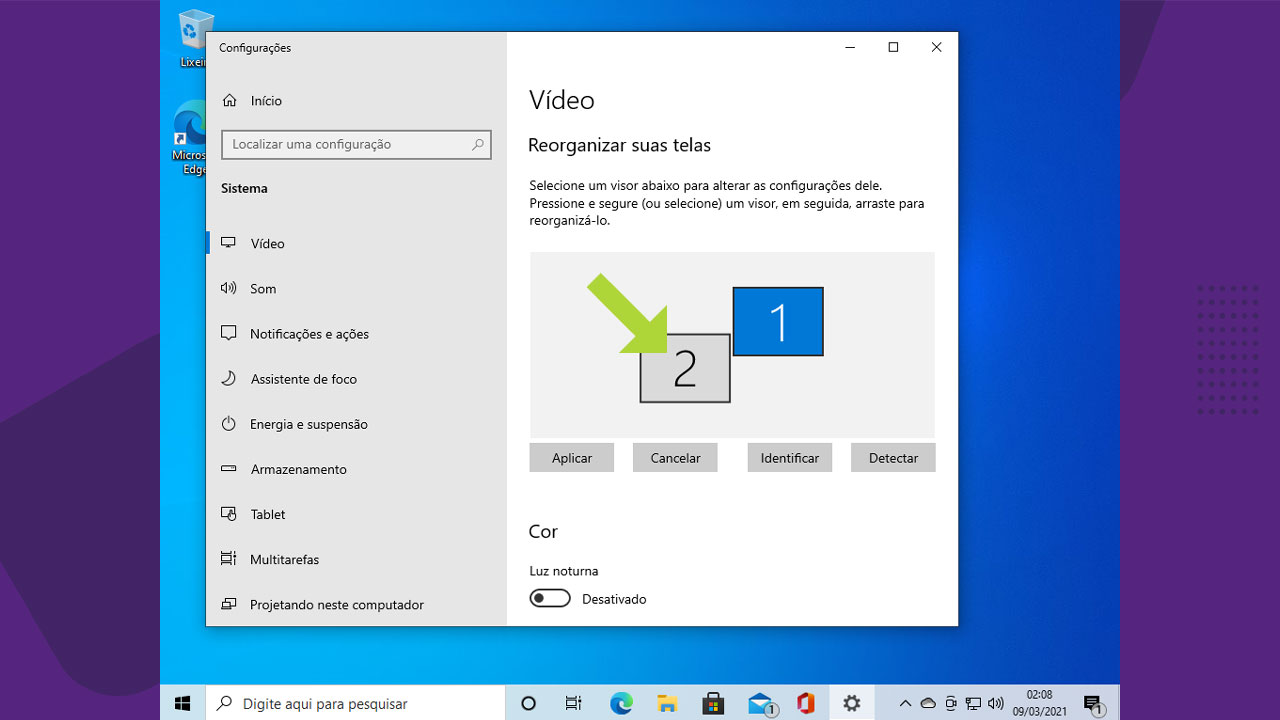
O que fazer quando o segundo monitor não é reconhecido?
Assim como foi mencionado, o monitor extra deve ser reconhecido automaticamente pelo sistema na maioria dos casos. Quando isso não acontece, costuma ser um problema de hardware. Se for possível, tente testar um cabo ou monitor diferente emprestado para ver se o erro ainda acontece. Ao utilizar TVs como segundo monitor, existe a possibilidade de o modelo não ser compatível com essa função.
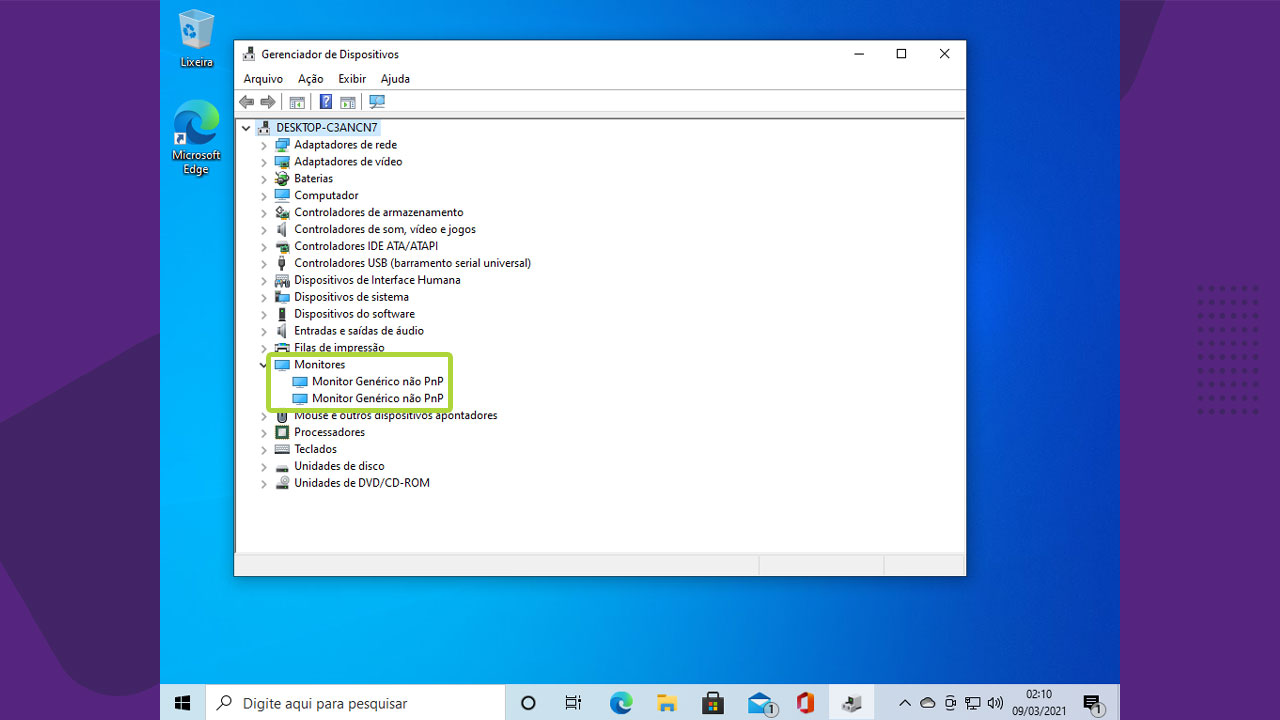
Há alguns passos que podem ser tomados para tentar consertar o problema. Segure a tecla Windows, pressione X e em seguida abra o "Gerenciador de Dispositivos". Confira se o segundo monitor aparece como instalado. Se não aparecer, provavelmente é um problema de hardware. Em raras ocasiões o problema pode ser devido a software. Neste caso, certifique-se de que o drive da sua placa de vídeo está atualizado antes de conectar o segundo monitor.
Conheça o canal do Buscapé no YouTube



